Login
On the Matching Web-Site (https://matching.in.tum.de/) you can access the “Matching System” via the “Login” button, using your TUMonline access information(TUMonline login).
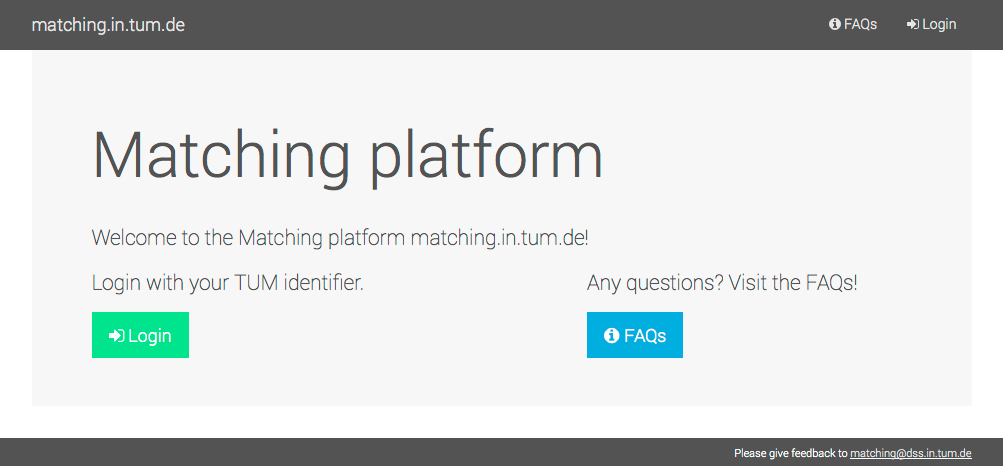
After logging in, all courses (matching specifications) available for matching and their times will be listed.
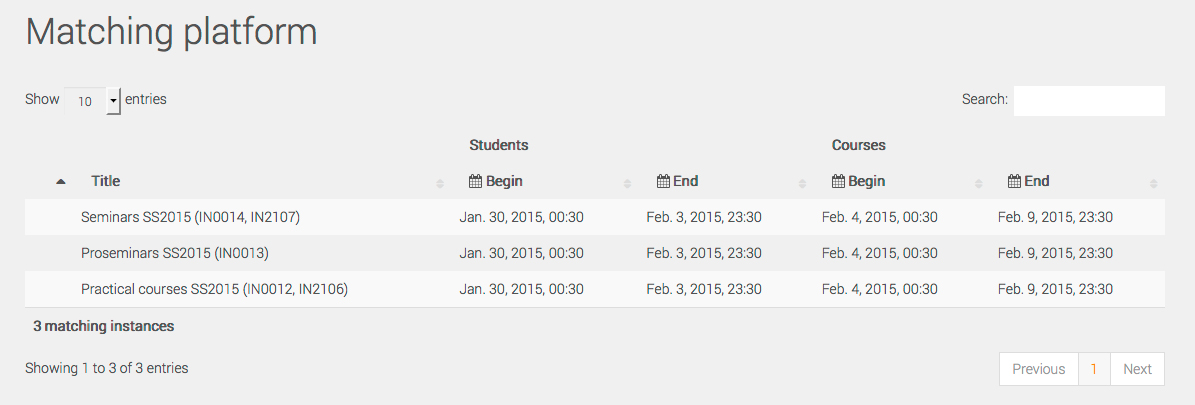
Trough clicking on a course you will access the central information-page of the selected course.
Edit Capacity:
You can edit the capacity to use the "edit"-button.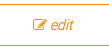
Edit description:
You can edit the description DE/EN till the end of the matching.
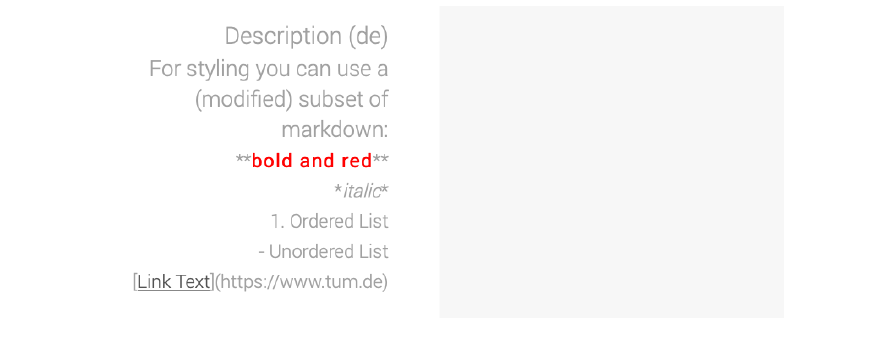
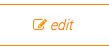
Preference Selection:
If you are the administrator of one of the courses selected for matching (eg. in TUMonline), all these courses will be listed in “My courses”.

Trough clicking on the course name you will be referred to its course page in the Matching System. Additionally to the name of the course, this page will show you the course capacity, its associated faculty and its position in the lecture plan for the Bachelor and Master Degree and if available, will show you a link to its TUMonline page. If you are one of the administrators you will see the registered administrators for this course.
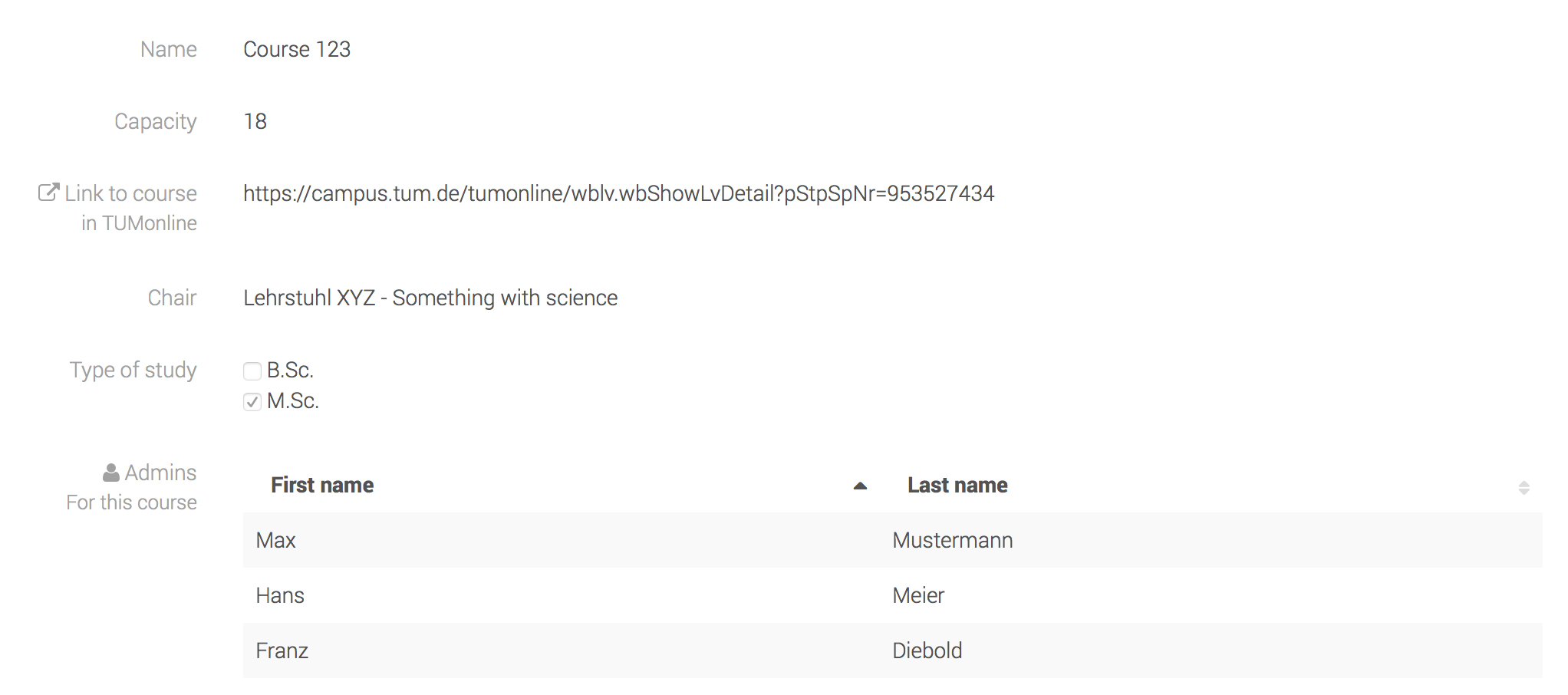
During the “courses preference selection time” the Course Organizer or Tutor can add and edit his preferences using the “edit” button at the bottom of the page.
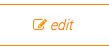
Additionally two searchable lists are available, showing students interested in your course. The top left hand lists shows all students originally interested in your course. It contains the students the least preferable for you. The list on the bottom left hand shows all students inacceptable for your course (in red).
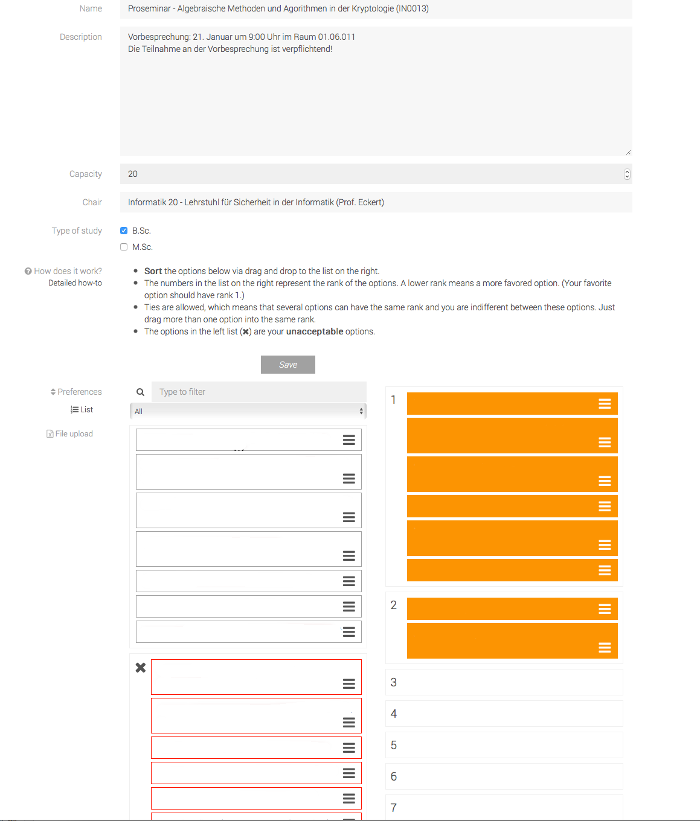
Using Drag&Drop you can move students between lists. Students dragged into the lists on the right hand side are your preferred students for your course. Rank the right hand list by assigning your most preferred student rank number one. More than one student can be assigned to one rank, meaning you show no preference between those students.
The students shown in the following format:
Name Surename (Matriklnr., Type of study (Nr.) - Semester)
Max Musterman (04752427, MSc Informatik (16 030) - 2)
Use the “save” button to save your preferences. During the preference selection time you can change your preferences using the “edit” button at any time.
Please keep in mind that the ranking of the students is not continuous. If two students are ranked as number one, the next student will occupy the third position instead of the second one.
Upload Preference Selection
During the “courses preference selection time” the Course Organizer or Tutor can use the manuell “Drag&Drop” (“List”) or can Upload a Courses-Preference-List (“File upload”):
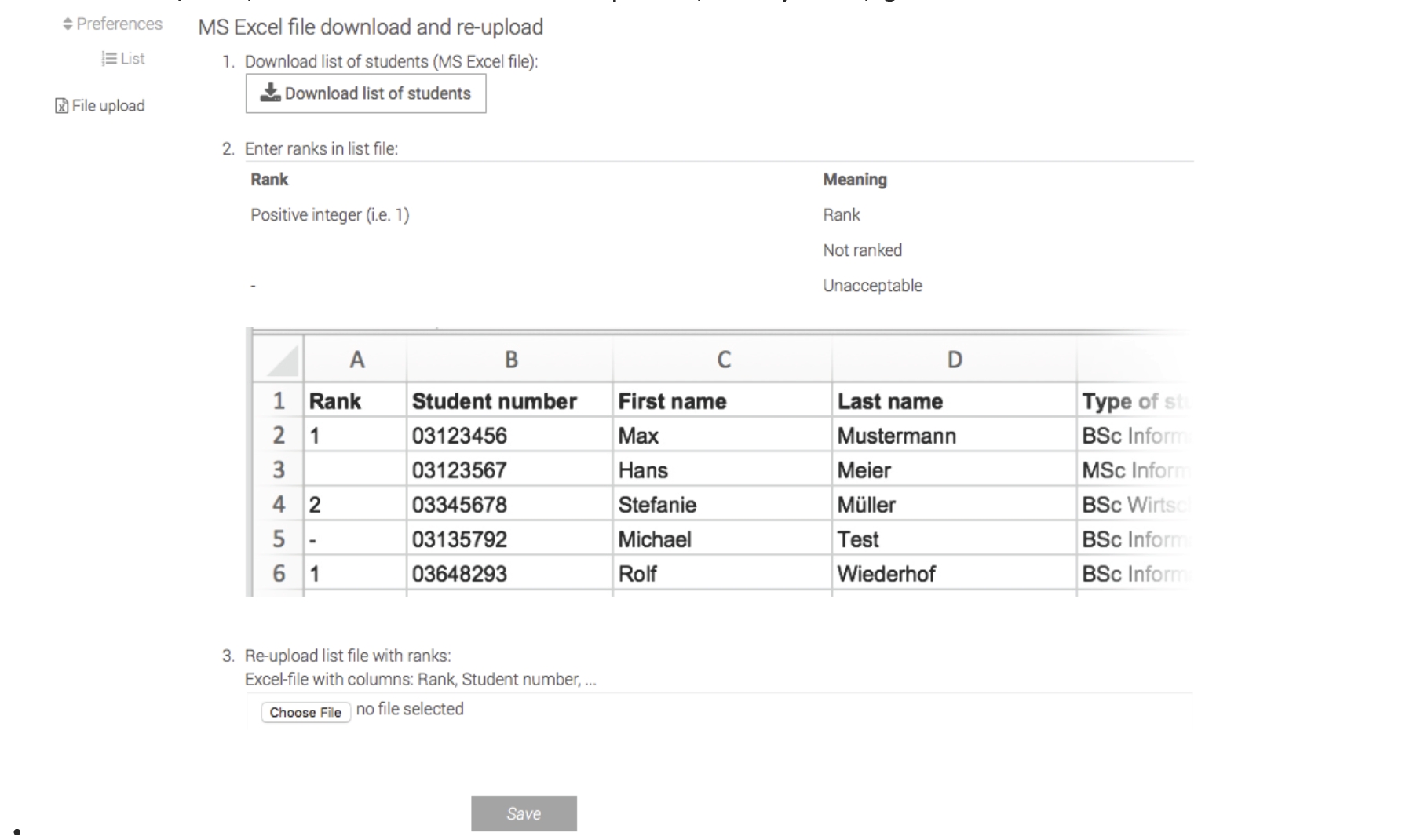
After Download of the excel-liste with the interested Students for the course, you can edit/ ranke the Excel-Liste .
Only the Rang-column (“Rank”) editable. A number corresponds to the Rang (for example “1”), and “-“ the rank “unacceptable”.
A empty/not defined Rank is equal to “not ranked”.
For exchange students the Matching-System generate instead of a “Student number” an ID (example: “ExSt_9b763e584e”).
You can upload the excel-file to save the preference-selection.
For MAC-OS User: Please, use the newest Safari, Chrom or Firefox. Older Browser on MAC-OS can generate an Error-Message:
"Filetype not supported. Please upload MS Excel file"
If the excel-export is not editable, copy and paste the data in a new excel-file.
Filter Preference-Selection
This filter can show you B.Sc.-Students, M.Sc.-Students and exchange students:
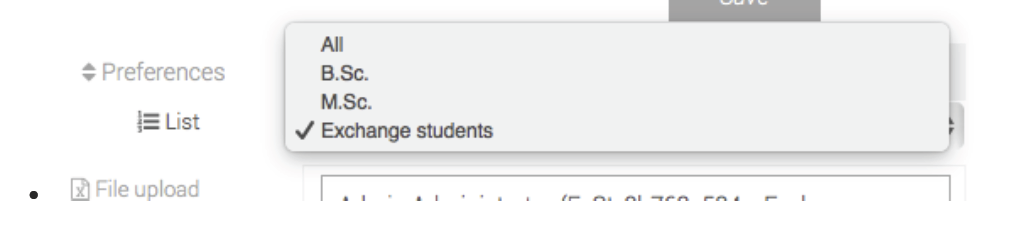
Popularity profile:
If you scroll down on the bottom of the Preference Selection you can find the Popularity profile. Here you can see the students-ranging of the course. In this example; 22 students ranked the course on first; 11 students ranked the course on second; and so on.
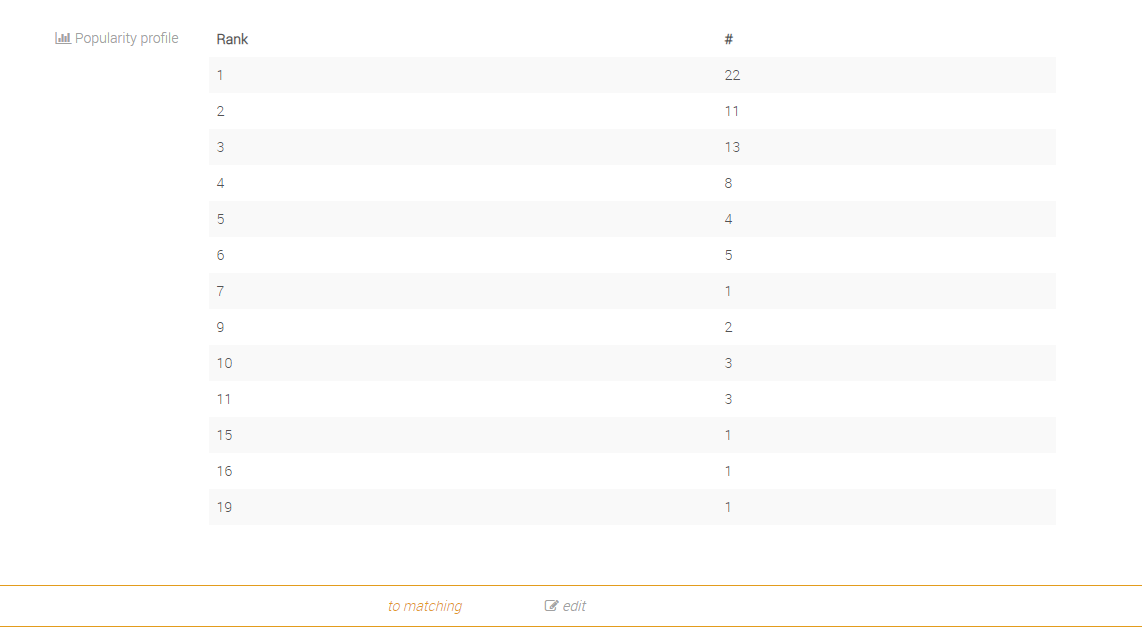
Retrieve the Matching:
After the preference selection time has elapsed and the matching has been calculated, you can access the allocation for your courses in the Matching System. The allocation will be shown on the relevant matching page at the bottom under “Matching (Your matching)”.

Additionally, you can check the popularity of your course by clicking on your course. The so-called popularity profile will be shown at the bottom of the page under “Popularity Profile”. It shows how many students ranked your course at what position.
Export Matching
Push button "matching" to export the Matching-Result.

TUMonline export andTUMonline import
You can export the matched studends via TUMonline export. You can import That XML-file into TUMOnline. You have to apply the import-rights for your chair by TUMonilne Administrator of your organisation.
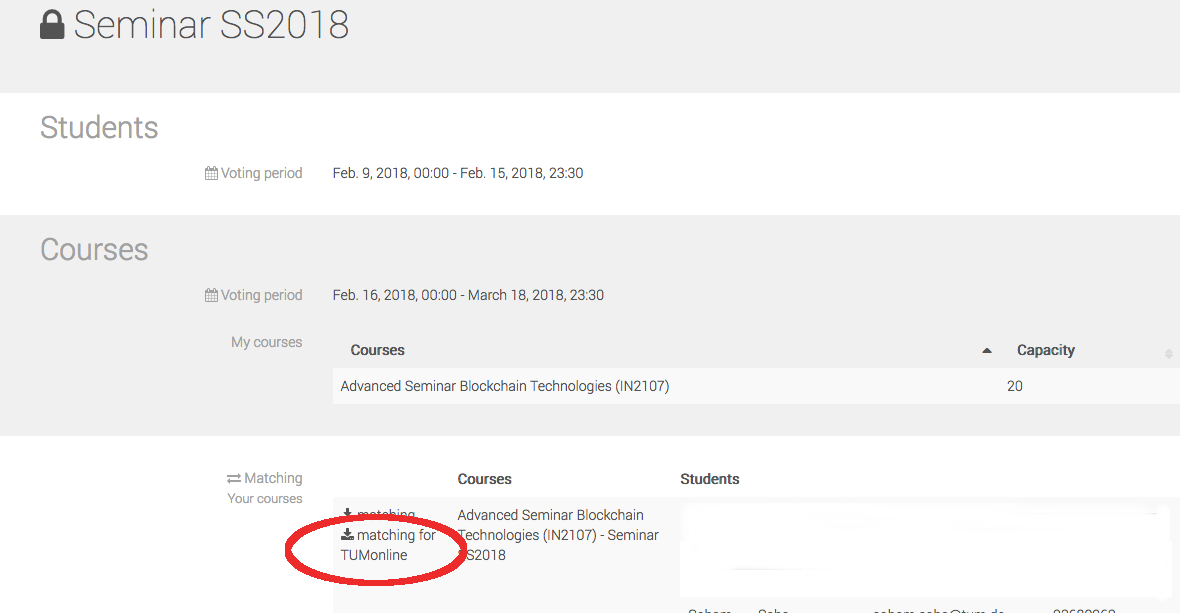
Import :
Fakultät > Informatik > Lehrstuhl >LV-Erhebung > LV-Gruppenverwaltung >Anmeldewizard
After the import you can see in the red marked array the result of the import. In this case 626 paticipants.

You can import Matching-Exports-Files in the standard-group only. You have to activate standard group before import.

If you use other groups than the standard group you have to add the students manually.